Sebagai seorang mahasiswa, kita sering dihadapkan dengan suatu keadaan di mana kita di paksakan untuk membuat sebuah persentasi di setiap mata kuliah yang sedang kita jalani.
Ok, langsung aja ya temen-temen.. kita anggap temen-temen juga tertarik untuk membuat persentasi yang serupa seperti contoh file di atas.
So...... mungkin beberapa alternatif yang kita perlukan agar persentasi lebih nyaman dan menarik bisa dengan mencoba juga cara mengganti slide powerpoint dengan klik di HP.
Beberapa orang mungkin puas dengan persentasi yang biasa, namun beberapa mungkin menginginkan lebih. Maka, apa yang hendak saya tulis kali ini adalah bagaimana membuat media persentasi menjadi lebih menarik, khusunya membuat persentasi power point menjadi lebih menarik. Karena tidak kita pungkiri, power point ini lebih familier dan mudah digunakan siapapun dari pada persentasi dengan media jenis lain yang sejenis.
salah satu yang bisa kita lakukan adalah dengan memasukan video dan animasi-animasi flash ke dalam power point. Dengan cara demikian, persentasi akan lebih menarik. Asal power point 2007 atau 2010 kita juga di dukung oleh komputer yang sudah terinstal flash player di dalamnya.
Download contoh persentasi dengan file animasi dan video di dalamnya.
Ok, langsung aja ya temen-temen.. kita anggap temen-temen juga tertarik untuk membuat persentasi yang serupa seperti contoh file di atas.
LANGKAH KERJA
Berdasarkan pemahaman saya saat ini. Mungkin ada 3 cara yang temen-temen bisa ikuti untuk membuat power point seperti contoh tersebut.
- Menggunakan cara biasa “menu insert”
- Menggunakan Tab Developer
- Menggunakan Aplikasi Wondershare PPT2Flash
Cara Pertama :Menggunakan Menu Insert
Cara pertama ini merupakan cara yang paling mudah, namun juga paling banyak memiliki kelemahan. Cara ini bisa dillakukan oleh siapa saja dengan mudah dan dapat di lakukan dengan waktu yang cepat.
Langkah Detail :
- Buka slide file power point milik kita yang ingin di beri file animasi .swf
- Klik pada Tab Insert atau Tab masuka
- Klik Video
- Cari lokasi tempat kita menyimpan file animasi .swf dan setelah ketemu temen-temen tinggal masukan/insert
- Nah, tinggal temen-temen ubah ukuran panjang dan lebar sesuka temen-temen
- Cek dengan slide show untuk melihat hasilnya
Analisis Keuntungan/Kelemahan :
Dengan menggunakan cara ini, file animasi .swf yang kita masukan sebenarnya tidaklah benar-benar masuk dalam file power point. Artinya, kotak tersebut hanyalah sebuah ling ke file di folder milik temen-temen. Sehingga jika kita memindahkan lokasi folder animasi di komputer milik temen-temen, animasi dalam file power point yang kita buat tidak akan bisa play karena link nya rusak.
Akan sangat merepotkan jika kita akan mengirim power point ini ke komputer lain, karena animasi nya tak akan berjalan.
Cara Kedua : Menggunakan Tab developer
Tab developer biasanya tidak di tampilkan dan tersembunyi. Sehingga, mungkin langkah awal yang bisa kita mulai adalah dengan memunculkan file developer tersebut terlebih dahulu.
Langkah Detail :
Buka slide power point yang ingin diberi animasi. Pastikan power point adalah file save dalam artian bukan file powerpoint baru yang belum pernah di save- Masuk terlebih dahulu ke power point option.
- Klik logo Microsoft Office (2007) kemudian klik power point option

- Klik menu option “populer atau umum” dan pastikan ceklis pada Depelover tab in the Ribbon kemudian klik OK

- Cara nomor 1 sampai 2 ini membuat Tab Developer menjadi terlihat.
- Klik Tab developer yang sudah terlihat, kemudian klik gambar icon palu dan paku pada sub tab control

- Pada “Kontrol Pilihan” pilih jendela “Shockwave Flash Object” dalam daftar klik “OK”

- Atur panjang dan lebar area animasi yang temen-temen inginkan
- Klik kanan pada kotak area animasi milik temen-temen kemudian pilih properti

- Pada kotak properti yang muncul rubah Embed movie dan playing menjadi True. Dan movie pastikan sudah benar menuju lokasi file animasi milik temen-temen atau menuju URL yang benar jika dari animasi internet

Analisis Keuntungan/kelemahan :
Dengan cara ini maka file animasi yang kita masukan benar-benar telah menjadi satu dengan file power point milik kita.
Sehingga memudahkan jika file power point ini ingin dikirim ke komputer lain. Animasi-animasi akan tetap bisa berjalan baik juga di komputer lain asal komputer telah mendukung flash player.
Kelemahan dari cara kedua ini adalah tidak semua Office mendukung Tab developer. Beberapa Office bukan justru tidak menampilkan tab developer seperti lankah 1 dan 2 melainkan Tab Developer memang benar-benar tidak ada.
Cara Ketiga : Menggunakan Aplikasi Wondershare PPT2Flash
Download dan instal aplikasinya di sini PPT2flash Profesional
Dan perlu temen-temen ketahui, bahwa aplikasi di atas memerlukan jaringan internet untuk menginstalnya. Jadi, untuk menginstal aplikasi ini, mohon pastikan sambungan internet anda kuat, karena file yang terinstal akan lumayan besar.
Langkah Detail :
- Ketika sudah terinstal dengan baik, maka temen-temen akan mendapat Tab baru. Yaitu Tab PPT2flash Profesional

- Buka slide power point yang ingin diberi animasi. Pastikan power point adalah file save dalam artian bukan file powerpoint baru yang belum pernah di save
- Klik Tab Tab PPT2flash Profesional kemudian pilih Insert flash

- Cari lokasi tempat kita menyimpan file animasi .swf dan setelah ketemu temen-temen tinggal masukan/insert
- Nah, tinggal temen-temen ubah ukuran panjang dan lebar sesuka temen-temen
- Klik kanan pada kotak area animasi milik temen-temen kemudian pilih properti

- Pada kotak properti yang muncul rubah Embed movie dan playing menjadi True. Dan movie pastikan sudah benar menuju lokasi file animasi milik temen-temen atau menuju URL yang benar jika dari animasi internet
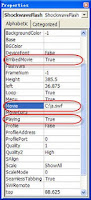
- Cek dengan slide show untuk melihat hasilnya
Analisis Keuntungan/kelemahan :
Dengan cara ini maka file animasi yang kita masukan benar-benar telah menjadi satu dengan file power point milik kita.
Sehingga memudahkan jika file power point ini ingin dikirim ke komputer lain. Animasi-animasi akan tetap bisa berjalan baik juga di komputer lain asal komputer telah mendukung flash player.
Baca Juga :
Cara mengganti Slide Power Point Dengan Klik di HP




