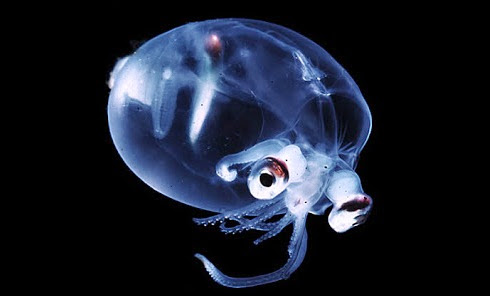Memiliki domain TLD seperti halnya domain com merupakan salah satu hal yang di impikan oleh para blogger. Beberapa orang bisa dengan mudah melakukannya, sementara beberapa orang yang lain mengalami berbagai kendala dengan alasannya masing-masing. Saya sendiri sudah cukup lama menggunakan domain gratisan yaitu blogspot.com sejak beberapa tahun yang lalu, dan sejak tahun-tahun itu pula lah saya sangat ingin mengubah URL blogspot.com saya menjadi com. Namun saat-saat itu saya berpikir, jika saya mengubah domain blogspot.com saya menjadi domain berbayar sekelas com apakah saya mampu membayar biayanya setiap tahun (niat ngeblog saat itu cuma menulis). Sampai akhirnya, pada awal tahun 2015, resmi saya mematangkan niat untuk mengubah URL blogspot.com yang saya miliki menjadi com. Hal ini saya lakukan karena beberapa pertimbangan, seperti :
- Harapan untuk membuat blog pelajarterbaik menjadi tampak lebih profesional dan menjadi salah satu kiblat (semoga saja :p) bagi para netter yang ingin belajar blog.
- Harapan untuk membuat blog pelajarterbaik tetap ada untuk membagikan informasi kepada para pembaca dan pengguna internet yang membutuhkan informasi.
- Berjaga-jaga jika terjadi kesalahan teknis atau sejenisnya yang membuat blog pelajarterbaik dihapus google. Karena dengan mengganti Domain menjadi TLD, kelak jika terjadi sesuatu (misal hosting blogspot terhapus), kita bisa memindahkan data dan lokasi hosting (misalnya ke wordpress), sehingga lalu lintas blog dari mesin pencari bisa tetap dipertahankan.
- Masalah biaya, biarkan penghasilan dari situs adfly yang mengurusnya. Penghasilan yang diperoleh dari situs adfly pertahun sudah lebih dari cukup untuk membayar biaya kepemilikin domain TLD di tahun tersebut. Baca : Cara Mendaftar di situs Adfly
Untuk memiliki sebuah domain TLD (com net org dan lain-lain), sebenarnya langkah-langkah yang harus anda lakukan cukuplah sederhana, yaitu mengisi formulir pembelian domain, melakukan pembayaran, serta mengatur setting di blog yang anda miliki. Jika pengunjung blog anda umumnya adalah orang indonesia, maka saya sarankan anda bekerjasama dengan salah satu situs penyedia domain di indonesia yaitu idwebhost. karena saya sendiri menggunakan idwebhost setelah memikirkan berbagai pertimbangan-pertimbangan.
Setelah anda membeli domain dan melakukan pembayaran serta sudah berada pada status approve yang berarti pembayaran anda telah diterima. Maka domain yang anda daftarkan telah resmi menjadi milik anda, sehingga langkah selanjutnya adalah melakukan pengaturan-pengaturan agar blog kita di redirect atau dialihkan menjadi domain TLD tersebut.
Untuk mengganti domain blogspot.com menjadi domain TLD, langkah-langkah yang harus anda lakukan adalah mengunjungi pengaturan blogspot anda untuk memperoleh jalur pengalihan, memasukkan kode-kode pengalihan tersebut di idwebhost agar domain idwebhost bisa membuka jalan masuk, kemudian kembali lagi ke pengaturan blogspot anda setelah jalur telah siap. Berikut adalah langkah-langkah detail untuk mengganti domain blogspot.com ke domain TLD di indowebhost.
Masuk Ke pengaturan Blogspot
Masuk ke pengaturan blogspot yang anda miliki lalu klik menu setelan dasar. Lalu pada penerbitan klik siapkan URL pihak ke tiga, masukan domain TLD anda dan klik simpan. Perhatikan gambar Berikut :
Setelah anda klik simpan, maka anda akan menjumpai kode kesalahan. Hal ini wajar, karena domain dari pihak ketiga belum membuka jalur untuk bisa blog kita lewati. Hal yang harus kita lakukan adalah memasukkan kode kode kesalahan tersebut (yang dikotak CNAME) ke pengaturan domain TLD yang kita miliki di Id webhost
Melakukan Pengaturan Di Penyedia Domain Idwebhost
Hal-hal yang harus anda setting disini adalah nameserver, DNS serta kode Cname yang telah anda peroleh dari blog yang ingin menggunakan domain TLD tersebut. Jika anda mencari di internet, tutorial-tutorial yang ada di blog-blog pada umumnya ketinggalan jaman, karena tampilan Idwebhost pada februari 2015 mengalami cukup banyak perubahan. Saya sendiri mengalami kesulitan ketika mencoba melakukan pengaturan di idwebhost, karena saya tidak menemukan kolom untuk memasukan setting DNS, sehingga mau tidak mau saya menghubungi custemer service situs idwebhost (chat pojok kanan atas).
Berkat Bantuan dari CS Idwebhost tersebut, saya memperoleh bantuan bagaimana melakukan pengaturan pada situs mereka, yaitu sebuah URL tentang panduan detail mengganti domain blogspot ke Domain TLD yang anda bisa kunjungi disini.
Kembali Ke Menu Setelan Dasar Blogspot
Setelah selesai melakukan pengaturan di idwebhost, saya disarankan untuk menunggu 7 hingga 8 jam sebelum melaksanakan tahap ini. Namun, karena saya cukup bandel, maka setelah kurang lebih 1,5 jam saya mencoba apakah jalur di idwebhost tersebut telah siap dan bisa saya gunakan. dan ternyata, tahap terakhir tersebut berhasil. lama waktu 7 hingga 8 jam tersebut hanyalah sekedar saran. Inilah gambaran tahap akhir di menu setelan dasar blogspot. Sama saja seperti Tahap Pertama :
Jika jalur dari idwebhost telah siap, maka ketika anda klik save, kode kesalahan seperti CNAME yang ada pada tahap pertama tidak akan muncul.
Nah, kurang lebih begitulah tiga tahapan standar yang harus kita lakukan jika kita ingin mengganti atau mengubah URL blogspot.com yang blog kita miliki menjadi com. untuk pengguna wordpress cara yang diperlukan akan sedikit berbeda. namun kurang lebih dengan tahap yang kuranglebih seperti di atas.
Domain Gratis
Selain menggunakan domain berbayar seperti yang akan saya ungkapkan di bawah ini. Ada juga cara-cara khusus menggunakan layanan dari situs-situs tertentu yang menyediakan domain gratis. sehingga kita bisa dengan mudah mengganti domain blogspot.com menjadi domain lain tanpa harus mengeluarkan biaya. Hal ini pernah saya lakukan, dan terus terang bagi saya itu merupakan pengalaman yang pahit karena ternyata menggunakan domain gratis tersebut memiliki cukup banyak kerugian.
Salah satu hal yang paling menyakitkan (merugikan) dari menggunakan domain gratisan adalah setelah kita berhasil menggunakan domain gratis tersebut dan memiliki jumlah pengunjung yang melimpah baik dari pembaca tetap maupun mesin pencari. Suatu saat kita bisa kehilangan pengunjung-pengunjung tersebut begitu saja. Hal itu terjadi karena biasanya kita tidak bisa lagi menggunakan domain tersebut, karena penyedia domain tersebut tidak memberikan ijin kepada kita untuk memperpanjangnya.
Kerugian yang lain adalah banyak link rusak di blog yang kita miliki. Hal ini terjadi, karena kita tentunya sering memberikan link-link pada artikel kita ke artikel lain dari blog yang kita miliki. Sehingga link di artikel tersebut tentu akan rusak dan mengarah ke lokasi yang salah saat domain gratis tersebut tidak bisa lagi kita gunakan. Hal ini tentu akan sangat merepotkan, karena akan mengambil waktu dan tenaga yang banyak untuk memperbaiki link-link tersebut.
Tambahan :
setelah anda mengubah URL blogspot.com anda menjadi com atau domain TLD lainnya. Jika anda cukup jeli, maka anda akan menemukan masalah (perbedaan) saat mengetik di kotak URL antara domainanda.com dan www.domainanda.com, karena biasanya mengetik tanpa www akan menimbulkan pesan error. Untuk mengatasinya silahkan kunjungi artikel saya berikut ini : Mengatasi Error 404
Selain itu, anda juga harus melakukan beberapa hal setelah mengganti domain blogspot anda menjadi TLD. Salah satunya adalah rajin-rajin mengupdate artikel, karena untuk beberapa saat trafik blog kita akan menurun. Nah, fungsi update artikel tersebut salah satunya adalah mempersingkat arti dari "beberapa saat" tersebut. Untuk hal-hal lain yang perlu anda lakukan, anda bisa mencoba mengunjungi halaman ini.