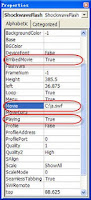Seorang Profesor dari sebuah universitas terkenal menantang mahasiswa-mahasiswanya dengan pertanyaan ini,
“Apakah Tuhan menciptakan segala yang ada?”.
Seorang mahasiswa dengan berani menjawab, “Betul, Dia yang menciptakan semuanya”.
“Tuhan menciptakan semuanya?” Tanya professor sekali lagi.
“Ya, Pak, semuanya” kata mahasiswa tersebut.
Profesor itu menjawab, “Jika Tuhan menciptakan segalanya, berarti Tuhan menciptakan Kejahatan. Karena kejahatan itu ada, dan menurut prinsip kita bahwa pekerjaan kita menjelaskan siapa kita, jadi kita bisa berasumsi bahwa Tuhan itu adalah kejahatan”.
Mahasiswa itu terdiam dan tidak bisa menjawab pernyataan dan hipotesis professor tersebut.
Profesor itu merasa menang dan menyombongkan diri bahwa sekali lagi dia telah membuktikan kalau Agama itu adalah sebuah mitos.
Mahasiswa lain mengangkat tangan dan berkata, “Profesor, boleh saya bertanya sesuatu?”.
“Tentu saja,” jawab si Profesor,
Mahasiswa itu berdiri dan bertanya, “Profesor, apakah dingin itu ada?”
“Pertanyaan macam apa itu? Tentu saja dingin itu ada.Kamu tidak pernah sakit flu?” Tanya si professor diiringi tawa mahasiswa lainnya.
Mahasiswa itu menjawab, “Kenyataannya, Pak, dingin itu tidak ada. Menurut hukum fisika, yang kita anggap dingin itu adalah ketiadaan panas. Suhu -460F adalah ketiadaan panas sama sekali. Dan semua partikel menjadi diam dan tidak bisa bereaksi pada suhu tersebut. Kita menciptakan kata dingin untuk mendeskripsikan ketiadaan panas.”
Mahasiswa itu melanjutkan, “Profesor, apakah gelap itu ada?” Profesor itu menjawab,
“Tentu saja itu ada.” Jawab profesor itu
Mahasiswa itu menjawab, “Sekali lagi anda salah, Pak. Gelap itu juga tidak ada. Gelap adalah keadaan dimana tidak ada cahaya. Cahaya bisa kita pelajari, gelap tidak. Kita bisa menggunakan prisma Newton untuk meme-cahkan cahaya menjadi beberapa warna dan mempelajari berbagai panjang gelombang setiap warna. Tapi Anda tidak bisa mengukur gelap. Seberapa gelap suatu ruangan diukur dengan berapa intensitas cahaya di ruangan tersebut. Kata gelap dipakai manusia untuk mendeskripsikan ketiadaan cahaya.”
Akhirnya mahasiswa itu bertanya, “Profesor, apakah kejahatan itu ada?”
Dengan bimbang professor itu menjawab, “Tentu saja, seperti yang telah kukatakan sebelumnya. Kita melihat setiap hari di Koran dan TV. Banyak perkara kriminal dan kekerasan di antara manusia. Perkara-perkara tersebut adalah manifestasi dari kejahatan.”
Terhadap pernyataan ini mahasiswa itu menjawab, “Sekali lagi Anda salah, Pak. Kejahatan itu tidak ada. Kejahatan adalah ketiadaan Tuhan. Seperti dingin atau gelap, kajahatan adalah kata yang dipakai manusia untuk mendeskripsikan ketiadaan Tuhan. Tuhan tidak menciptakan kejahatan. Kejahatan adalah hasil dari tidak adanya kasih Tuhan dihati manusia. Seperti dingin yang timbul dari ketiadaan panas dan gelap yang timbul dari ketiadaan cahaya.”
Profesor itu terdiam.
Apakah anda tau siapa mahasiswa itu? Nama mahasiswa itu adalah “Albert Einstein” .
Sumber :
Sufi Medan
Rahasia Pintu Gerbang Rumah Thomas A Edioson
Apakah Tuhan Menciptakan Kejahatan
Daftar Artikel Blog
“Apakah Tuhan menciptakan segala yang ada?”.
Seorang mahasiswa dengan berani menjawab, “Betul, Dia yang menciptakan semuanya”.
“Tuhan menciptakan semuanya?” Tanya professor sekali lagi.
“Ya, Pak, semuanya” kata mahasiswa tersebut.
Profesor itu menjawab, “Jika Tuhan menciptakan segalanya, berarti Tuhan menciptakan Kejahatan. Karena kejahatan itu ada, dan menurut prinsip kita bahwa pekerjaan kita menjelaskan siapa kita, jadi kita bisa berasumsi bahwa Tuhan itu adalah kejahatan”.
Mahasiswa itu terdiam dan tidak bisa menjawab pernyataan dan hipotesis professor tersebut.
Profesor itu merasa menang dan menyombongkan diri bahwa sekali lagi dia telah membuktikan kalau Agama itu adalah sebuah mitos.
Mahasiswa lain mengangkat tangan dan berkata, “Profesor, boleh saya bertanya sesuatu?”.
“Tentu saja,” jawab si Profesor,
Mahasiswa itu berdiri dan bertanya, “Profesor, apakah dingin itu ada?”
“Pertanyaan macam apa itu? Tentu saja dingin itu ada.Kamu tidak pernah sakit flu?” Tanya si professor diiringi tawa mahasiswa lainnya.
Mahasiswa itu menjawab, “Kenyataannya, Pak, dingin itu tidak ada. Menurut hukum fisika, yang kita anggap dingin itu adalah ketiadaan panas. Suhu -460F adalah ketiadaan panas sama sekali. Dan semua partikel menjadi diam dan tidak bisa bereaksi pada suhu tersebut. Kita menciptakan kata dingin untuk mendeskripsikan ketiadaan panas.”
Mahasiswa itu melanjutkan, “Profesor, apakah gelap itu ada?” Profesor itu menjawab,
“Tentu saja itu ada.” Jawab profesor itu
Mahasiswa itu menjawab, “Sekali lagi anda salah, Pak. Gelap itu juga tidak ada. Gelap adalah keadaan dimana tidak ada cahaya. Cahaya bisa kita pelajari, gelap tidak. Kita bisa menggunakan prisma Newton untuk meme-cahkan cahaya menjadi beberapa warna dan mempelajari berbagai panjang gelombang setiap warna. Tapi Anda tidak bisa mengukur gelap. Seberapa gelap suatu ruangan diukur dengan berapa intensitas cahaya di ruangan tersebut. Kata gelap dipakai manusia untuk mendeskripsikan ketiadaan cahaya.”
Akhirnya mahasiswa itu bertanya, “Profesor, apakah kejahatan itu ada?”
Dengan bimbang professor itu menjawab, “Tentu saja, seperti yang telah kukatakan sebelumnya. Kita melihat setiap hari di Koran dan TV. Banyak perkara kriminal dan kekerasan di antara manusia. Perkara-perkara tersebut adalah manifestasi dari kejahatan.”
Terhadap pernyataan ini mahasiswa itu menjawab, “Sekali lagi Anda salah, Pak. Kejahatan itu tidak ada. Kejahatan adalah ketiadaan Tuhan. Seperti dingin atau gelap, kajahatan adalah kata yang dipakai manusia untuk mendeskripsikan ketiadaan Tuhan. Tuhan tidak menciptakan kejahatan. Kejahatan adalah hasil dari tidak adanya kasih Tuhan dihati manusia. Seperti dingin yang timbul dari ketiadaan panas dan gelap yang timbul dari ketiadaan cahaya.”
Profesor itu terdiam.
Apakah anda tau siapa mahasiswa itu? Nama mahasiswa itu adalah “Albert Einstein” .
Sumber :
Sufi Medan
Baca Juga :
Lucunya Sejarah Penemuan Hukum ArchimedesRahasia Pintu Gerbang Rumah Thomas A Edioson
Apakah Tuhan Menciptakan Kejahatan
Daftar Artikel Blog